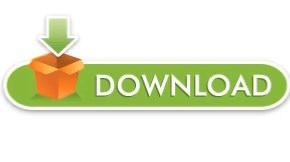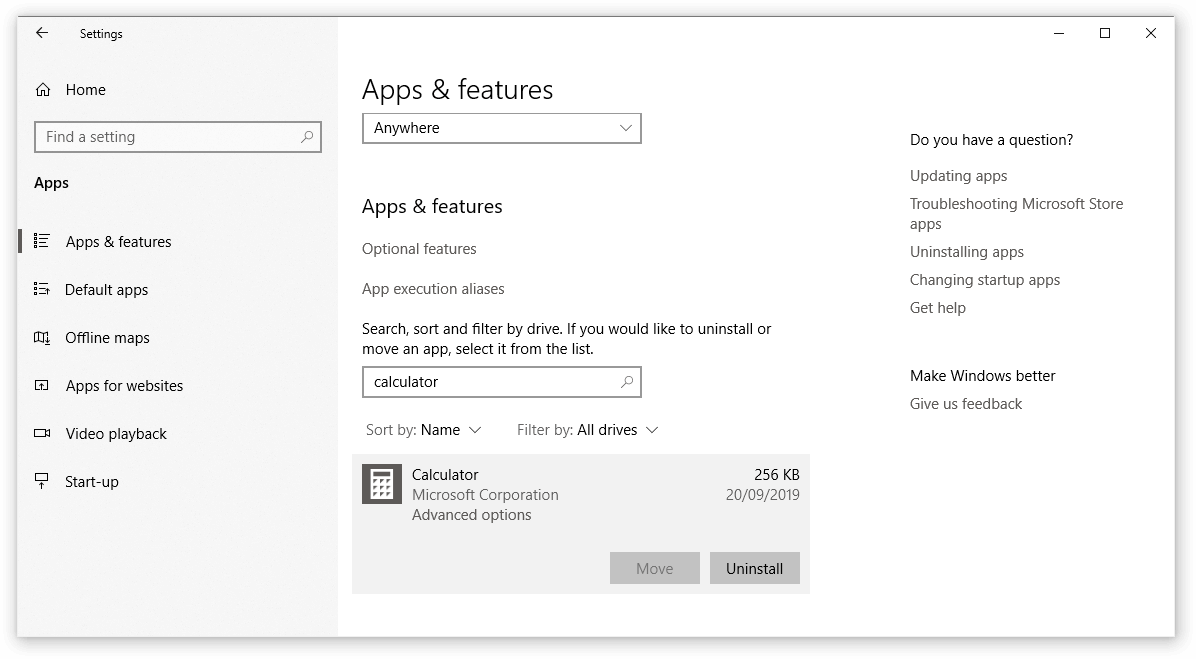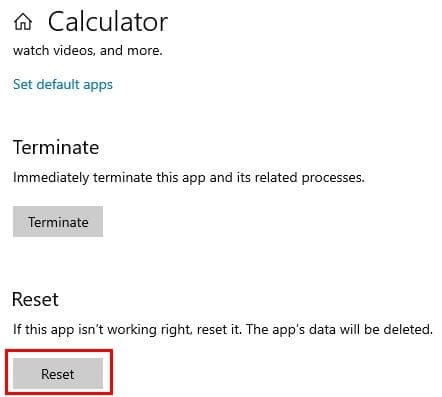Restart your computer and see if the USB Keyboard is now working 4. On the next screen, select Keyboard in the left pane and Turn OFF Filter Keys. On the Settings screen, click on Ease of Access.ģ. Right-click on the Start button and then click on the Settings Icon.Ģ. Hence, follow the steps below to disable Filter Keys.ġ. The Filter Keys setting in Windows 10 is known to cause problems with certain Keyboards.
If the USB Ports are working, the problem is with the USB Keyboard and you can try other methods as listed below to fix the problem of USB Keyboard not working in Windows 10. If the USB Port is not working, you can refer to this guide: How to Fix USB Ports Not Working in Windows 10 Make Sure USB Ports are Workingīefore going to other steps, make sure that USB ports on your computer are working. You can do this by unplugging the USB Keyboard from its USB port and plugging in some other USB device (Mouse, USB Drive) into the same Port. If this does not work, try connecting the USB Keyboard to other USB ports on your computer. Once the computer restarts, plug back the USB Keyboard into the same USB port of your computer. Disconnect USB Keyboard and Restartĭisconnect the USB Keyboard and Restart your computer.
Make sure that you do not skip the first and the second methods as listed below.